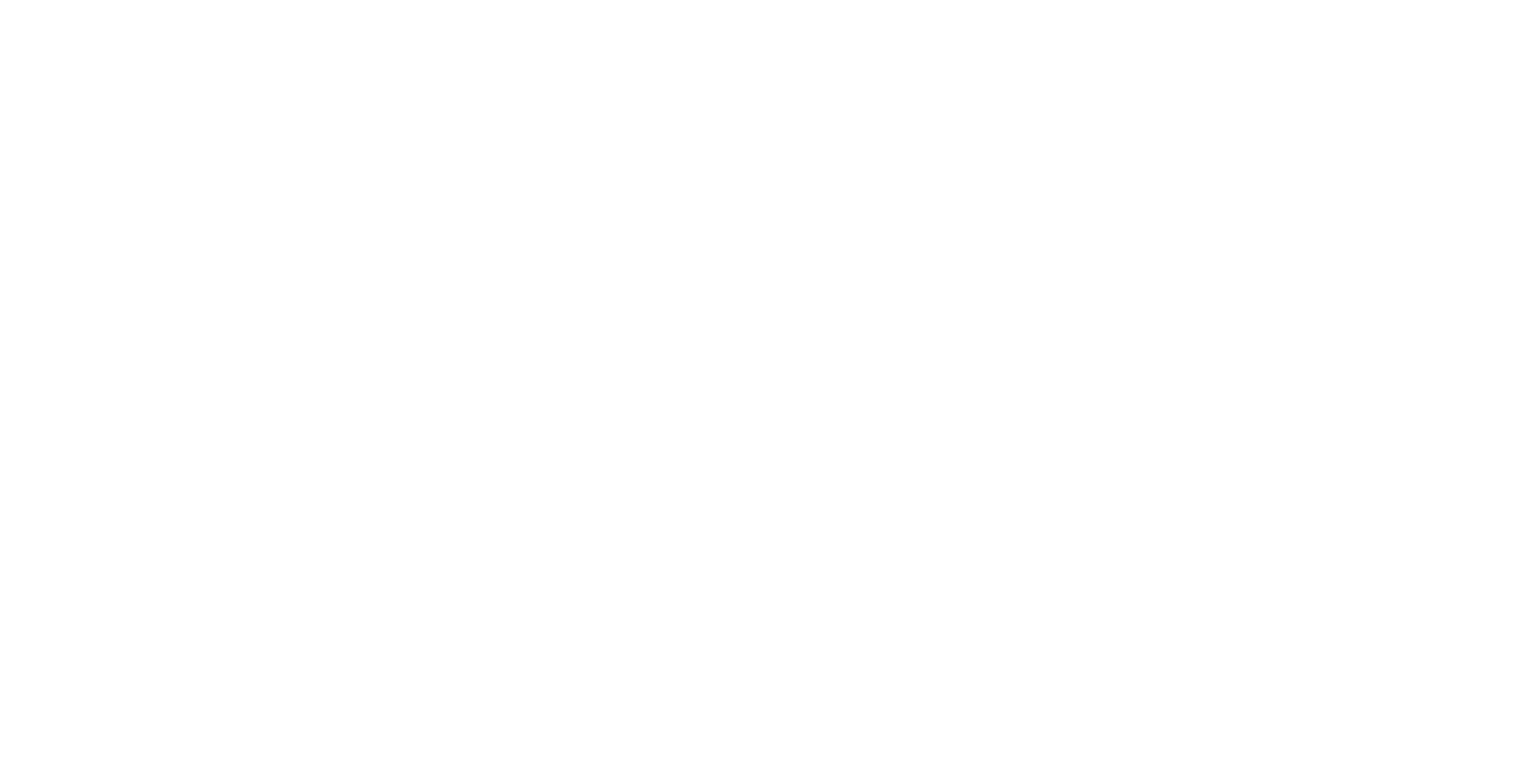Přepálená či nezajímavá obloha na fotografii je nepříjemnost, s kterou se fotografové setkávají téměř denně. V angličtině můžete tuto neduhu snadno vyhledat jako tzv. blown-out sky. Vzniká tehdy, když fotíte krajinu nebo objekt a expoziční rozsah je příliš velký na to, aby fotoaparát vykreslil detaily mraků. Často taková situace nastává při velké rozptýlené oblačnosti nebo mlze, kdy je slunce za mraky a je ještě vysoko nad horizontem. Obloha je potom pouze čistě bílá, bez výrazu. Tento problém jde však docela jednoduše odstranit v postprodukci. Existuje několik různých způsobů, kterými můžeme tento jev odstranit a vyměnit oblohu za nějakou zajímavější. My si popíšeme jednu z nich. Budeme pracovat v programu Adobe Photoshop CC.
Jako klasický příklad si vezmeme jednu mou vlastní fotografii, která byla vyfocena s trochu nezajímavou oblohou.
Fotografie pochází z června, něco před 7 hodinou večer. Slunce je v tuto chvíli ještě stále docela vysoko a za objektem. Za této situace a v této pozici jsem musel expozici zvýšit o jeden stupeň, aby byl pár správně exponovaný.
V první řadě je potřeba vybrat správný obrázek oblohy, který bude k naší fotografii pasovat. Tady je potřeba si někdy nebe vyfotografovat, ať nemusíme používat fotografie z google images. Na druhou stranu kdo pozná že jste mu ukradli oblohu?
Pro naše účely však použiji svoji fotografii, kterou jsem pořídil přes sklo auta na jiné svatbě. Nyní si otevřeme tyto dvě fotografie na dvou vrstvách nad sebou. Provedeme to tak, že přetáhneme otevřený obrázek přes druhý. Na vrstvě s fotografií potom musíme nejdříve vybrat oblohu. To provedeme volbou z horního menu výběr – rozsah barev. Podržíme shift a klikneme na oblohu v miniatuře a označíme oblohu tak, aby byla celá bílá. Lokalizované seskupení barvy nechte nezaškrtlé. Potvrdíme tlačítkem OK.
Nyní přichází nepovinný úsek kroků, které zpřesňují výběr objektu, který chcete izolovat od okolí. Nejprve si místo oblohy označíme volbou Výběr – Inverze. Tím vybereme namísto oblohy zbytek obrázku.V menu zvolte Výběr – zpřesnit masku. Následně zaškrtněte inteligentní poloměr. Zvyšte poloměr na 2-4 obrazových bodů a obtáhněte okraje objektu. Provedeme zpětnou inverzi výběru příkazem: Výběr – Inverze. Stane se vlastně to, že se nám označí přesně opačná porce obrázku, než jsme si vybrali před chvílí a tedy skončíme ve výchozí pozici, kdy máme označenou oblohu.

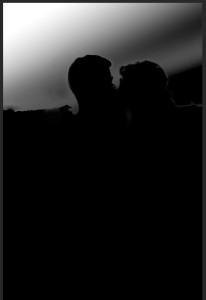 Od tohoto kroku již děláme povinně následující kroky: Označíme si vrstvu jako aktivní (budeme pracovat na ní. Z označeného výběru vytvoříme masku vrstvy klikem na tlačítko: přidat masku vrstvy.Masku vrstvy si označíme tak, že držíme tlačítko Ctrl a současně klikneme myší na ikonu vpravo vedle vrstvy.
Od tohoto kroku již děláme povinně následující kroky: Označíme si vrstvu jako aktivní (budeme pracovat na ní. Z označeného výběru vytvoříme masku vrstvy klikem na tlačítko: přidat masku vrstvy.Masku vrstvy si označíme tak, že držíme tlačítko Ctrl a současně klikneme myší na ikonu vpravo vedle vrstvy.
Následně si zvolíme nástroj: přechod. Nastavíme základní přechod od černé do bílé. Poté na označené masce vrstvy táhneme odspodu nahoru (můžeme taky trochu pod úhlem, záleží na tom, jakou porci mraků chceme zrovna zachovat. Výsledná maska by měla vypadat tak, jako ukazuje obrázek vlevo. Pozn.: náhled masky zobrazíme tak, že držíme alt a klikneme na masku. Současně můžeme upravit pozici nové oblohy klávesou Ctrl+T a přesunem/roztažením obrázku nové oblohy. Musíme ovšem rozpojit vrstvu a masku od sebe klikem na malý obrázek řetízku mezi dvěma ikonami. V tuto chvíli naše fotografie vypadá podobně jako vidíme napravo.
Nakonec potřeba provést ještě dva kroky, které nám 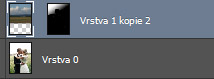 pomůžou docílit o něco věrohodnější fotografie. Krytí vrstvy s novou oblohou stáhneme asi o polovinu. Je potřeba vyzkoušet, jaká hodnota bude nejlépe fungovat u vás. Já jsem v tomto případě zvolil hodnotu 63%. Druhým krokem bude rozostření nové oblohy. Fotografie byla pořízena při nižší cloně a nevypadalo by realisticky, kdyby byly mraky vzadu ostré. Proto si označíme naši novou oblohu a zvolíme příkaz: Filtr – Rozostření – Gaussovské rozostření. Táhlo rozostření posuňte tak daleko, aby vám fotografie připadala realisticky. V mém případě postačilo rozostření na 9 obrazových bodů. No a je to. Výsledek naší práce vidíme na poslední fotografii.
pomůžou docílit o něco věrohodnější fotografie. Krytí vrstvy s novou oblohou stáhneme asi o polovinu. Je potřeba vyzkoušet, jaká hodnota bude nejlépe fungovat u vás. Já jsem v tomto případě zvolil hodnotu 63%. Druhým krokem bude rozostření nové oblohy. Fotografie byla pořízena při nižší cloně a nevypadalo by realisticky, kdyby byly mraky vzadu ostré. Proto si označíme naši novou oblohu a zvolíme příkaz: Filtr – Rozostření – Gaussovské rozostření. Táhlo rozostření posuňte tak daleko, aby vám fotografie připadala realisticky. V mém případě postačilo rozostření na 9 obrazových bodů. No a je to. Výsledek naší práce vidíme na poslední fotografii.
Doufám, že se vám tato transformace povedla alespoň jako mně. Vězte, že výměna oblohy u krajinek nebo fotografií budov je o mnoho jednodušší. Většinou je totiž fotíme na vysokou clonu a není potřeba rozostření, zároveň jsou kontury krajiny nebo budov ostřejší a není potřeba tak složitý výběr oblohy. Někdy je možné si vystačit pouze s kouzelnou hůlkou. Poslední tip se týká toho, že nelze přidávat velmi dramatickou oblohu západu slunce do každé fotografie. Nevypadalo by to příliš realisticky. Proto je lepší přistoupit k jistému kompromisu a zvolit méně dramatickou, zato však realističtější oblohu. Mnoho úspěchů při vaší práci přeje
Jiří Vysloužil